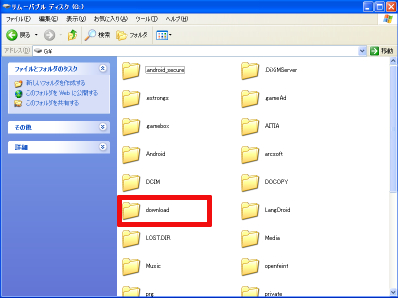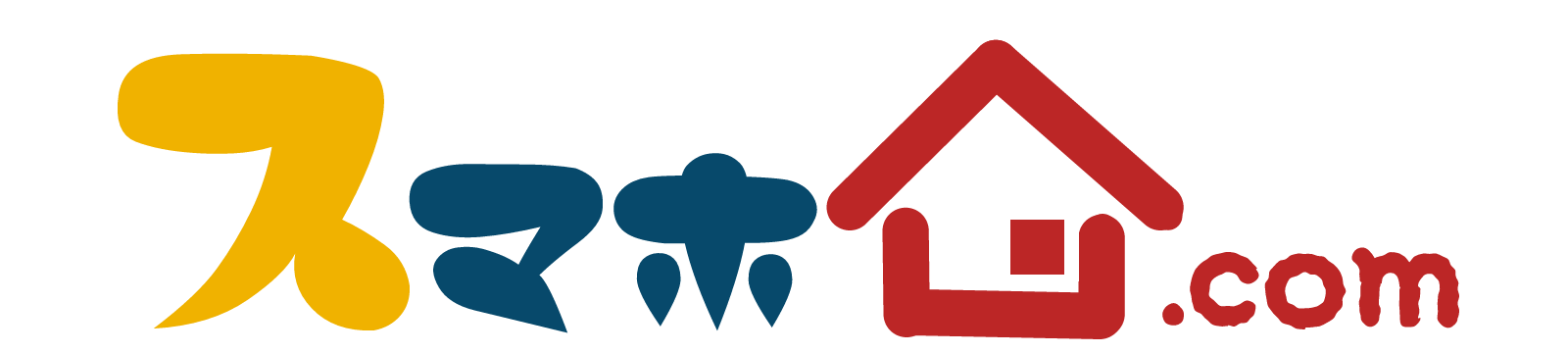スマートフォンのフォルダファイルは沢山あって、何がなんだか分からなくなりますよね。
しかし、この方法を知っていれば、ダウンロードした音楽や画像を整理できたり、ファイルの把握に役立ちますよ。(*´∀`)
音楽・画像データを簡単に整理・移動させる方法 として、「アプリを使う方法」と「PC操作の方法」の2つの方法があるので、それぞれの方法について説明したいと思います!!
アプリを使って画像データを移動させる方法
- 「ES ファイルエクスプローラー」を起動する
- 【フォルダ作成】→【切り取りコピー】→【貼り付け】で画像を移動させる
- データが正しく移動できているか確認する
SDカードに保存されているフォルダを「移動」、「新規フォルダ作成」、「フォルダ削除」など・・・
フォルダ編集が簡単にできるアプリ「ES ファイルエクスプローラー」を使用します。

1.「新規フォルダ」の作り方
① 「ES ファイルエクスプローラー」を起動させます
② 下のような表示がでるので、【新規】→【フォルダ】 をタップ
③ 好きなファイル名を付けて、保存先のフォルダを作成します。
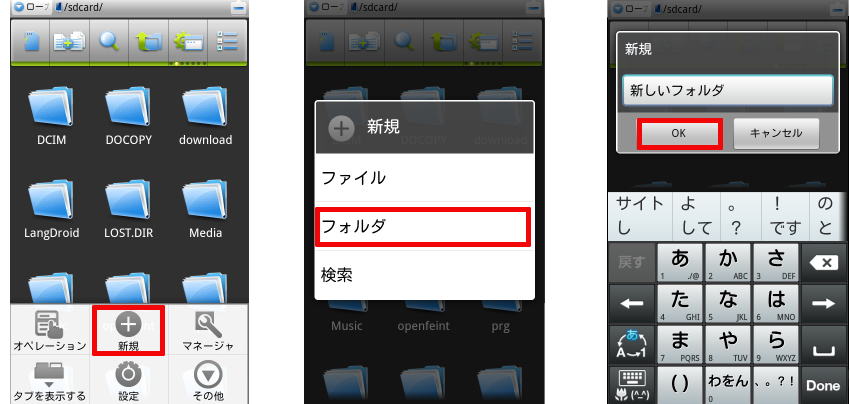
2.移動させたい画像(データ)を選ぶ
① ファイルをまとめて選択できるアイコンをタップ
② 移動させたい画像の選択
③ 選択した画像の色が変化します
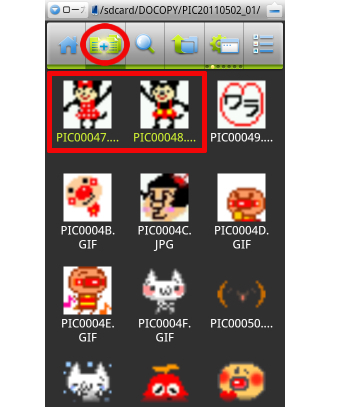
3.移動させる画像を「切り取りコピー」する
【オペレーション】→【切り取り】をタップ
(※現在のフォルダに画像を残したい場合は、【コピー】をタップしましょう。)
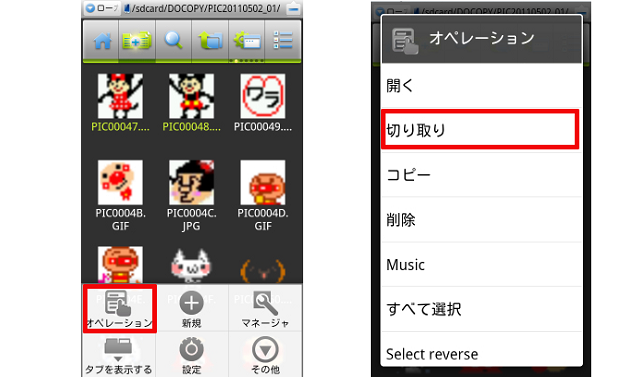
4.「新しいフォルダ」にデータを移動させる
① 選択した画像データを指定したフォルダに移動させます
(※今回は最初に作成した「新しいフォルダ」に移動させたいと思います。)
② 移動させたいフォルダか確認しましょう
青枠の部分に『移動させたいフォルダ名』が表示されているとOK。
③ 【オペレーション】→【貼り付け】で画像データの移動は完了です。
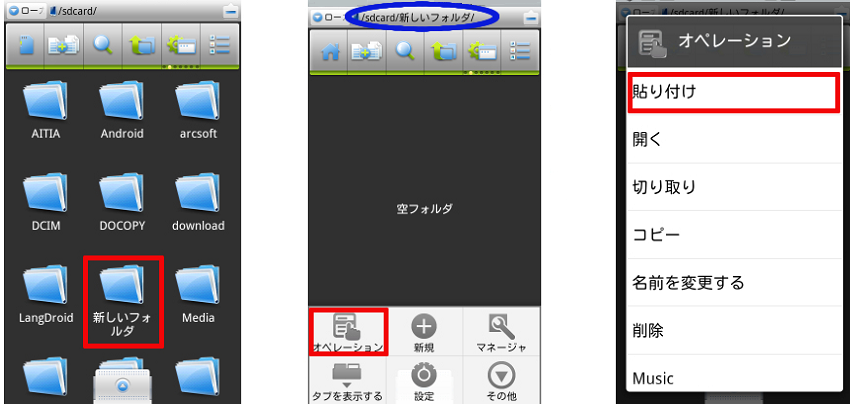
5.データ移行の確認をする
選択した画像データが、『新しいフォルダ』に移動できていますね♪
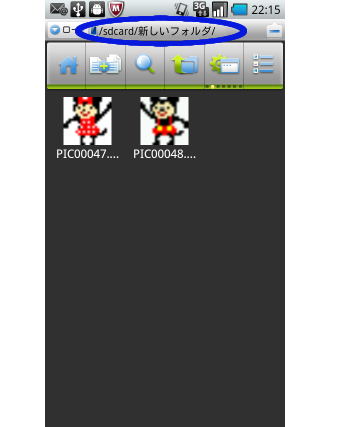
パソコンを使って画像データを移動させる方法
次にパソコンで、スマートフォンのフォルダやデータを操作する方法についてご説明します。
パソコンでスマートフォンのフォルダを移動させたり、編集などの操作をするには、
スマートフォンとPCをUSBケーブルで接続し、設定する必要があります!
- 【スマートフォンの設定】
スマホとPCをUSBケーブルで接続 → ストレージを「ON」にする - 【パソコンの設定】
マイコンピューターを開く → リムーバブルディスク → フォルダを移動させる
スマートフォン側の操作
①スマートフォンをPC接続用USBケーブルで接続
(※アプリケーションは閉じておきましょう!)
②通知パネルを下にスライドさせる
③【USB接続】をタップ
④【マウント】or【USBストレージ】をタップ
⑤【OK】をタップ

パソコン側の操作
① PCの【マイコンピュータ】を開く
② 接続した【リムーバブルディスク】を選択

③ スマートフォンのSDカード内のデータが表示されるので、
ドラックしながらファイルを移動させます。