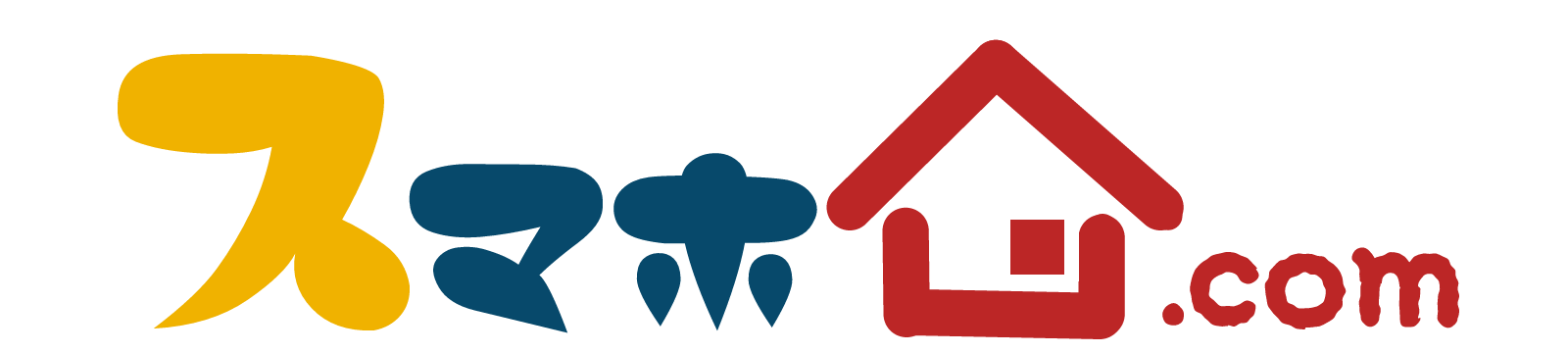Android端末 では本来 iTunes と連携して音楽を聴くことができない。
いつも「 iTunes 」を利用している人は、お気に入りのプレイリストもあるし、
スマートフォンでも同じように iTunes で音楽を聴きたいですよね。
「iTunes と同じ使い勝手で音楽を聴きたい!」
という人には、間違いなく「WiFi Tunes Sync」がオススメ!
このアプリは、USBケーブル不要でiTunes の音楽をWiFi経由で同期して取り込みそのままプレイリストに反映されて聴けちゃうんです。
iTunes をよく利用している人は要チェックのアプリです。

iTunesユーザーだから助かるわ
「 WiFi Tunes Sync 」 の設定方法
スマートフォンで iTunes を聴けるようにするには、スマホとパソコンの両方に「 WiFi Tunes Sync」をインストールする必要があります。
その手順を詳しく説明していくよ。
- スマートフォンに WiFi Tunes Sync をインストール
- パソコンに WiFi Tunes Sync をインストール
- スマホとパソコンの接続設定をする
- プレイリストを選択して、「同期」を実行
1.スマートフォンの設定をする
① スマートフォンに「Synctunes 」をインストールします
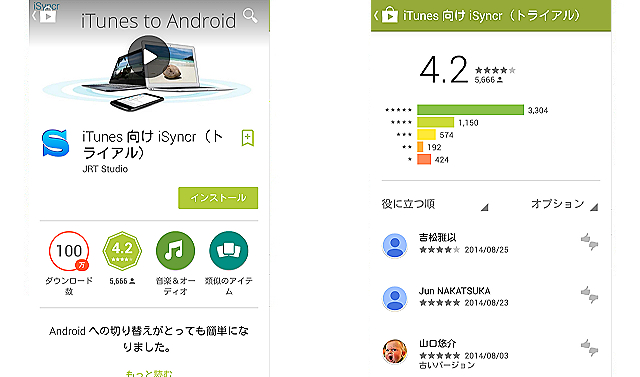
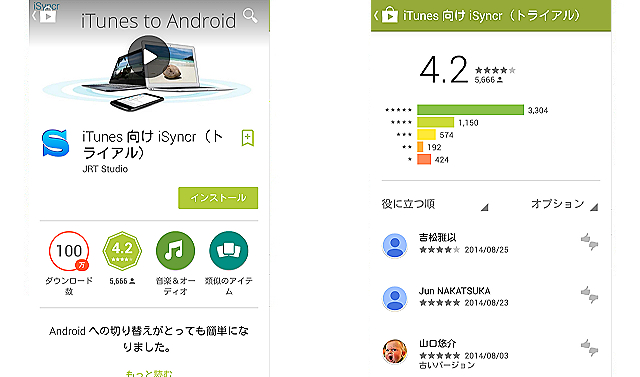
② 「ダウロードリンクを送信」をタップし、Googleアカウントのアドレスにメールを送信
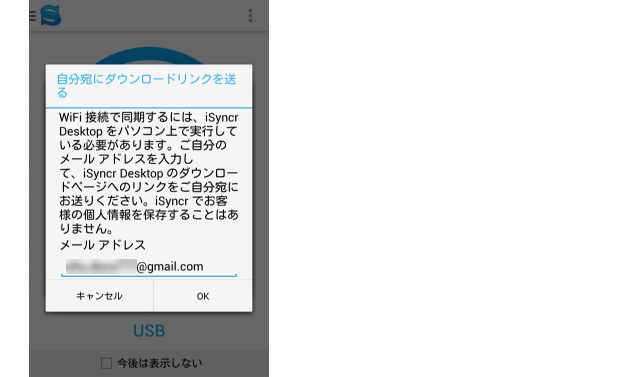
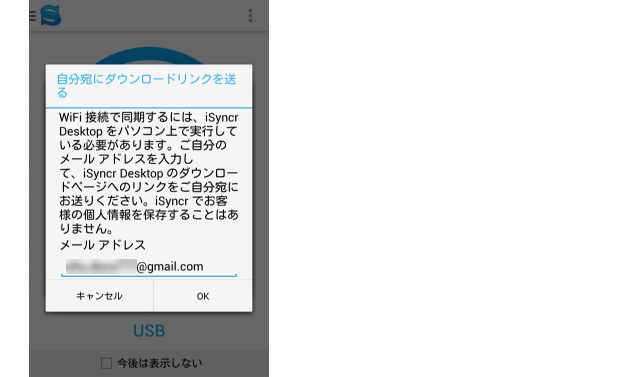
これでスマートフォンでの操作は完了です。
2.パソコンの設定をする
① ホーム画面で、「メニューボタン」を押します
② 先程送信したパソコンのGmailに、以下のような受信メールが届くので、
クリックして、「 Synctunes 」をパソコンにインストールします。
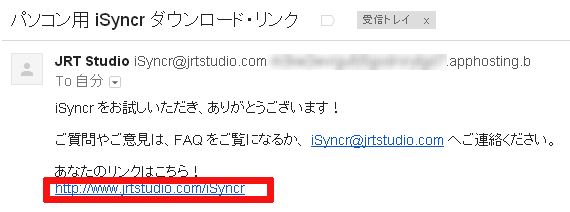
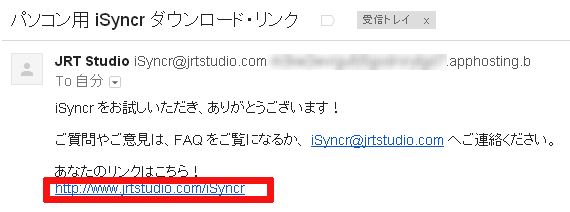
③ 「setup.exe」をダブルクリックして開きます
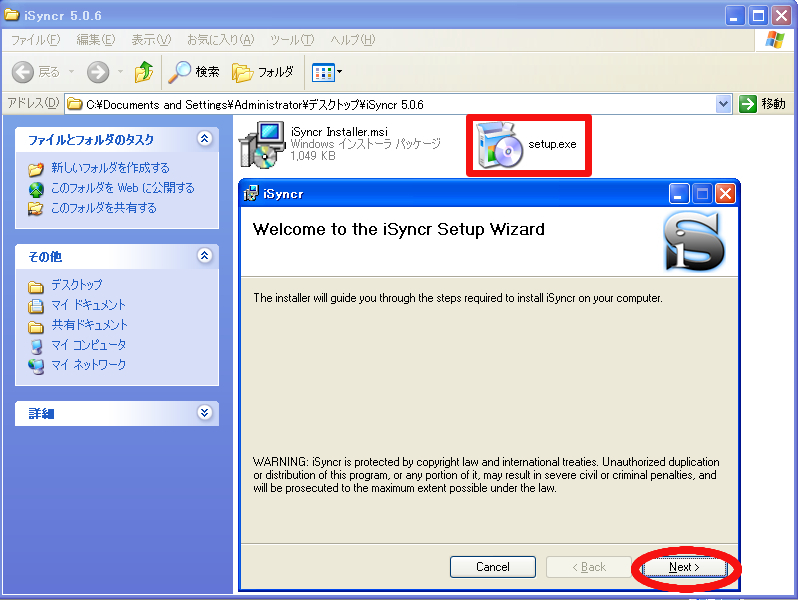
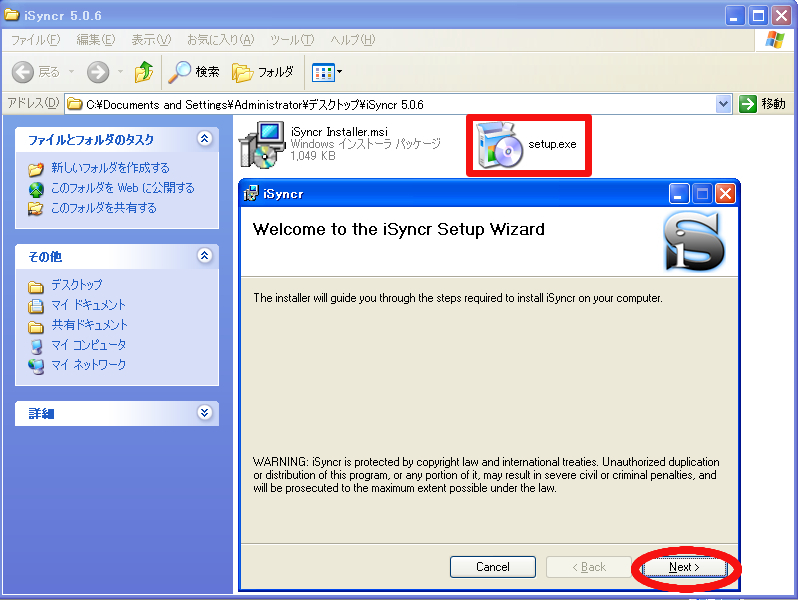
④ 「NEXT」をクリックして、インストールを完了させます
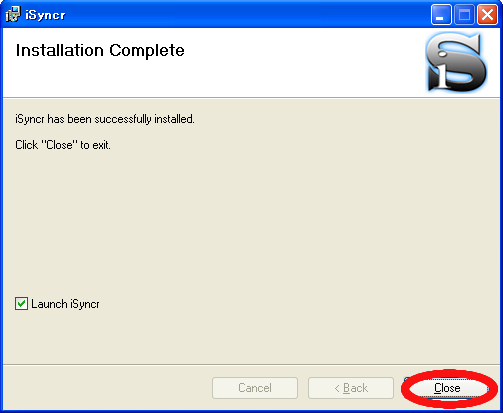
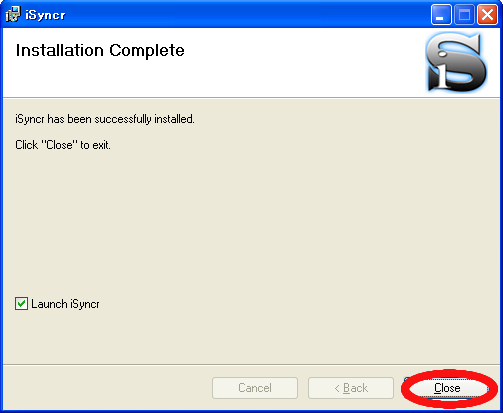
これでパソコンの設定も完了です!
最後に、パソコンと端末をUSBで接続して同期を開始します。
3.スマートフォンとパソコンをUSBケーブルで接続する
① スマートフォンとパソコンとの接続が正常に行われると、以下の表示が出ます
同期したいドライブ「端末内部」か「SDカード」のどちらかを選択します。


② 転送したいカテゴリにチェックを入れ、「シンク」をクリックすると、転送が始まります
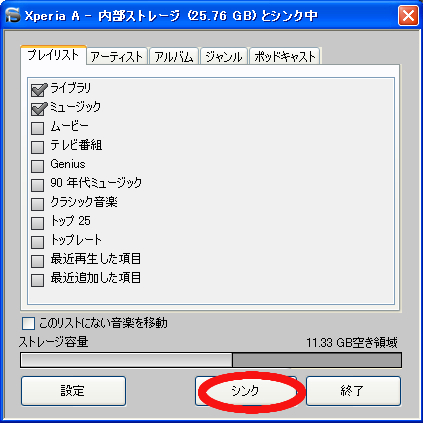
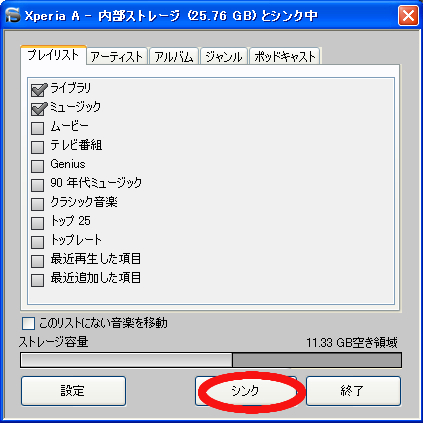
シンク完了で、無事に転送が完了です。ヾ( `▽)ゞ
あとは音楽プレイヤーを利用して再生するだけで、iTunes にある音楽が楽しめますぞぃ♪